Создание цвета
Итак, пришло время приступить к созданию цветов в QuarkXPress. Программа предоставляет три способа создания цветов.
- Определение цветов в текущем проекте QuarkXPress.
- Импорт цветов из другого проекта QuarkXPress.
- Импорт цветов, определенных в файле EPS.
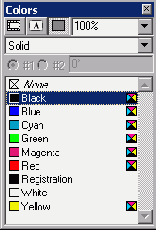
Рисунок 9.4. На палитре Colors показаны все цвета, доступные для текущего проекта
Определение цветов в QuarkXPress
Чтобы определить, изменить и удалить цвета в проекте, выберите команду Edit^CoIors (Правка^Цвета)— в результате появится диалоговое окно Colors (Цвета) (Рисунок 9.5). В нижней части этого окна представлен целый ряд кнопок, предназначенных для выполнения разных операций.
- New (Создать). Используется для добавления цвета.
- Edit (Изменить). С помощью этой кнопки можно изменить любой цвет.
- Duplicate (Дублировать). Эта кнопка используется для дублирования уже существующего цвета.
- Delete (Удалить). Данная кнопка используется для удаления цвета.
- Append (Добавить). Данная кнопка используется для импортирования цветов из другого проекта QuarkXPress.
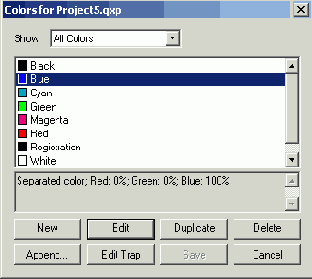
Рисунок 9.5. Диалоговое окно Colors позволяет добавлять новые, а также изменять и удалять существующие цвета
Кнопку Edit Trap (Треппинг) не рекомендуем использовать. Она позволяет изменить параметры цветового треппинга, однако значения соответствующих параметров QuarkXPress, заданные по умолчанию, позволяют добиться лучших результатов. Если эти значения не дают ожидаемых результатов, то изменить их смогут только опытные пользователи, поэтому вам лучше всего вообще не связываться с данными параметрами.
Кнопки Edit (Изменить) и Delete (Удалить) иногда оказываются затененными. Это связано с тем, что основные цвета (голубой, пурпурный, желтый, черный и белый) изменять нельзя.
В списке цветов также присутствует образец Registration (Совмещение), который выглядит черным, хотя это и не так. Данный образец можно изменить, но не удалить. Он выполняет две основные функции.
- Обеспечивает постоянный цвет для элементов, которые должны быть представлены на всех цветоделенных копиях (например, на метках совмещения и именах файлов). Какой бы вы цвет ни выбрали для образца Registration (в том числе чисто голубой, пурпурный, желтый или черный), он все равно будет представлен на всех цветоделенных копиях.
- Используется для получения насыщенного черного цвета. Для получения такого цвета (который иногда называют суперчерным) используйте 100% черного, а также 100% голубого или желтого. Комбинация черного с любым из этих цветов позволяет получить намного более интенсивный черный, чем использование одного черного.
Создание композитного цвета
Если вы щелкнете на кнопке New (Создать) или Edit (Правка) в диалоговом окне Colors (Цвета), на экране будет отображено диалоговое окно Edit Colors (Изменение цветов), представленное на Рисунок 9.6. (Обратите внимание, что это диалоговое окно имеет много общего с тем, которое было представлено на Рисунок 9.3.) Диалоговое окно Edit Colors (Изменение цветов) используется для создания или изменения технологических и композитных цветов. Далее мы подробно остановимся на этом вопросе.
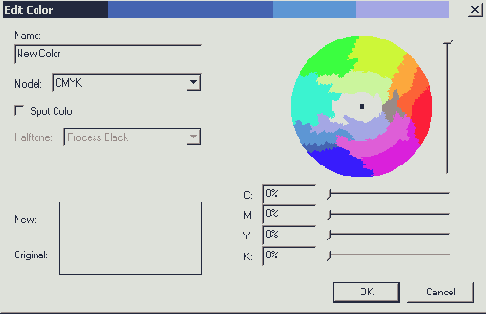
Рисунок 9.6. Диалоговое окно Edit Colors
Чтобы создать композитный цвет, выполните следующие действия.
1. Щелкните на кнопке Edit (Изменить) в диалоговом окне Colors (Цвета), чтобы отобразить диалоговое окно Edit Colors (Изменение цветов); из раскрывающегося списка Model (Модель) выберите значение CMYK.
2. Сбросьте флажок Spot Color (Технологический цвет), если вы планируете обращаться в коммерческую типографию, в которой используют только цвета CMYK.
3. Выберите необходимый цвет (с помощью цветового круга CMYK или образцов Pantone). В любом случае вам следует щелкнуть на необходимом цвете (как показано на Рисунок 9.7), после чего изменить значения в текстовых полях Cyan (Голубой), Magenta (Пурпурный), Yellow (Желтый) и Black (Черный). Для изменения значений также можно воспользоваться ползунками.
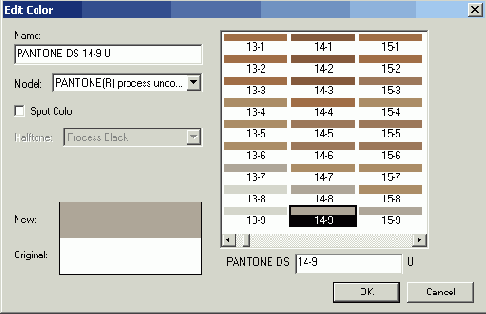
Рисунок 9.7. Цвета Pantone отображаются е виде книги цветов, а не на цветовом круге
4. Укажите для цвета подходящее название в текстовом поле Name (Имя), если только вы не используете образцы Pantone и хорошо разбираетесь в их названиях.
5. Щелкните на кнопке ОК, чтобы добавить цвет CMYK на палитру и вернуться к диалоговому окну Colors (Цвета) (Цвета).
Пока диалоговое окно Colors (Цвета) отображается на экране, можно добавлять дополнительные цвета, щелкая на кнопке New (Создать), или изменять существующие, щелкая на кнопке Edit (Изменить).
6. Завершив создание и изменение цветов, щелкните на кнопке Save (Сохранить) диалогового окна Colors (Цвета).
Все новые цвета будут представлены на палитре Colors (Цвета).
Цвет, определенный для любой модели, можно легко преобразовать к модели CMYK, RGB, LAB или HSB, выбрав необходимую модель даже после создания цвета. Однако имейте в виду, что цвета, определенные для одной модели, преобразуются к другим моделям не всегда точно, поскольку каждая модель разрабатывалась с определенной целью (например, для печати или для отображения на экране монитора).
Создание технологического цвета
Создание технологического цвета подобно созданию композитного, однако существует и несколько важных отличий. Для создания технологического цвета выполните следующие действия.
1. Щелкните на кнопке Edit (Изменить) в диалоговом окне Colors (Цвета), чтобы отобразить диалоговое окно Edit Colors (Изменение цветов); из раскрывающегося списка Model (Модель) выберите необходимую модель технологических цветов.
Например, выберите из раскрывающегося списка Model (Модель) модель Pantone pastel coated или Pantone solid uncoated. После выбора цвета в правой части диалогового окна Edit Colors (Изменение цветов) появится курсор выбора цвета.
2. Если флажок Spot Color (Технологический цвет) еще не был установлен, установите его.
После того, как вы установите этот флажок, созданный вами цвет будет печататься на одной пластине при печати цветоделенных копий. Если же флажок Spot Color (Технологический цвет) не установить, цвет будет "разложен" на компоненты CMYK и напечатан на нескольких пластинах при печати цветоделенных копий.
3. Выберите необходимый цвет или укажите требуемое значение в текстовом поле, расположенном под образцами.
Прежде чем создавать новый технологический цвет, обязательно внимательно
просмотрите все доступные цветовые книги. Цветовые книги, например, можно
приобрести на Web-узле www.pantone.com. Ссылки на дополнительные
источники цветовых книг вы найдете и на Web-узле www. QXCentral. com.
4. Щелкните на кнопке ОК в диалоговом окне Edit Colors (Изменение цветов).
5. Завершив создание цвета, щелкните на кнопке Save (Сохранить) диалогового окна Colors (Цвета).
Чтобы добавить или изменить новые цвета для всех новых проектов, запусти-
QuarkXPress, однако не открывайте ни одного проекта. Затем выполните
описанные выше действия. В результате будут изменены параметры програм-
мы, заданные по умолчанию. Если же при этом открыт какой-либо проект, все внесенные изменения будут сохранены только в нем.
Вы вправе использовать один и тот же цвет в нескольких моделях (например, цвет Pantone 145 используется как композитный, а также как технологический цвет). В таком случае убедитесь, что данное различие отражено в названии цветов. Например, можно использовать цвета Pantone 145 Spot и Pantone 145 Process. Поэтому выбирайте цвет в зависимости от способа выведения полученного результата на печать: с использованием стандартных композитных цветов CMYK или специальных технологических цветов. Разобраться с типом цветов вам помогут значки Spot Color (Технологический цвет) и Process Color (Композитный цвет), которые отображаются рядом с названиями цветов.
^Ещ? Благодаря надстройке Quark Color Separation Management System (CMS) обеспечивается корректная печать цветов и импортированных изображений, используемых в QuarkXPress. Надстройка Quark CMS отслеживает цвета в исходном изображении, цвета, отображаемые на экране, и цвета, которые будут распечатывать на принтере.
Если монитор или принтер не поддерживает цвет, представленный в документе, то Quark CMS изменит этот цвет на самый близкий эквивалент. При выборе цветов Pantone мы настоятельно рекомендуем вам использовать цветовые книги, а не полагаться только на то, что вы видите в окне Edit Color (Изменение цвета).
Цветовые модели Web
QuarkXPress поддерживает две цветовые модели, предназначенные для использования в Web.
- Web Named Colors (Цвета Web). Набор цветов, предназначенный для использования современными Web-броузерами для платформ Windows и Macintosh.
- Web Safe Colors (Инвариантная цветовая палитра Web). Набор цветов, предназначенный для наиболее точного отображения оттенков современными Web-броузерами.
Подробные сведения о Web-цветах представлены в главе 18.
Импорт цветов
Импортировать цвета можно из других проектов QuarkXPress, а также файлов EPS. Это позволит сэкономить время, а также уменьшить количество ошибок при определении цветов, поскольку в QuarkXPress и Adobe Illustrator результат достигается разным образом. Для того чтобы импортировать цвета в макет QuarkXPress, выполните следующие действия.
1. Щелкните на кнопке Append (Присоединить) в диалоговом окне Colors (Цвета).
На экране появится диалоговое окно Append Colors (Присоединение цветов), представленное на Рисунок 9.8.
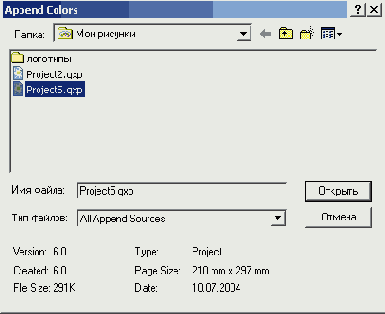
Рисунок 9.8. В диалоговом окне Append Colors можно выбрать макет, содержащий необходимые цвета
2. Выберите цвет из списка; для выделения нескольких цветов щелкайте на них при нажатой клавише <CtrI> (<

После щелчка на цвете сведения о нем отображаются а области Description (Описание).
Совершенно понятно, что вам может понадобиться импортировать цвета, определенные в другом макете QuarkXPress. В каких же случаях цвет импортируется из файла EPS? Рассмотрим два из них. В файле EPS могут быть определены цвета, необходимые для воспроизведения эмблемы вашей организации; кроме того, цвет в файле EPS может быть определен как технологический, а вам требуется использовать его как композитный. Импортируя определение цвета в QuarkXPress, его допускается преобразовывать в композитный. Импортировать цвета можно автоматически и при импорте файлов EPS, когда вы выбираете команду File^Get Picture (Файл^Получить рисунок) или нажимаете комбинацию клавиш <Ctrl+E> (<

На самом деле существует еще одна причина для импорта цвета, определенного в файле EPS: если цвета не будут импортированы в QuarkXPress, использовать их при цветоделении нельзя.
Система управления цветом CMS
Как долго бы вы ни работали над проектом, окончательный его вид в значительной мере зависит от того, насколько хорошо выполнена калибровка цветов. Вы можете откалибровать устройство вывода, однако диапазоны цветов, воспроизводимые различными моделями сканеров, мониторов, принтеров и печатных машин, — различны. К счастью, QuarkXPress предлагает замечательное средство, которое поможет вам обеспечить корректное воспроизведение цветов при печати.
Некоторые сервисные бюро и типографии настаивают на том, чтобы вы отключали любые средства управления цветом, поскольку они самостоятельно выполняют все необходимые действия. Поэтому обязательно предварительно узнайте, следует ли вам использовать систему управления цветом QuarkXPress.
Надстройка Quark CMS (Color Management System — система управления цветом) ведет учет цветов во всех импортированных файлах изображений, цветов, которые способен воспроизвести ваш монитор, а также цветов, которые может воспроизвести ваш принтер. Для активизации надстройки Quark CMS выполните следующие действия.
1. Выберите команду Utilities<=>XTensions Manager (Утилиты^Диспетчер надстроек), после чего убедитесь в том, что надстройка Quark CMS активна.
2. Выберите команду Edit^Preferences (Правка>Установки) (QuarkXPress^ Preferences на платформе Macintosh).
Также можно нажать комбинацию клавиш <Ctrl+Alt+Shift+Y> (<Option+Shift+

3. Перейдите на вкладку Quark CMS, после чего установите флажок Color Managing Active (Управление цветом активно).
Если ваш монитор или принтер не может воспроизвести определенный цвет, Quark CMS автоматически заменяет его наиболее близким оттенком.
Надстройка Quark CMS предлагает целый ряд способов преобразования цветов, позволяя указывать, какие именно характеристики цвета должны быть обязательно сохранены при переходах между моделями RGB, CMYK или Pantone Hexachrome.
Настройка Quark CMS
Чтобы настроить надстройку Quark CMS, выполните следующие действия.
1. Выберите команду Edit^Preferences (Правка-ФУстановки) (QuarkXPress^ Preferences на платформе Macintosh) или нажмите комбинацию клавиш <Ctrl+Alt+Shift+Y> (<Option+Shift+

Вкладка Quark CMS диалогового окна Preferences (Установки) представлена на Рисунок 9.9.
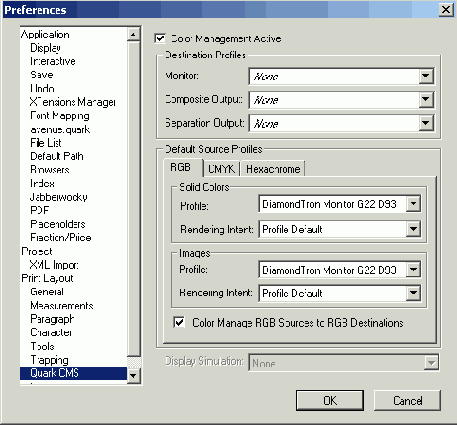
Рисунок 9.9. Вкладка Quark CMS диалогового окна Preferences
2. Установите флажок Color Managing Active (Управление цветом активно) в верхнем правом углу вкладки.
Если вам необходимо задать параметры управления цветами, которые бы использовались по умолчанию, предварительно убедитесь в том, что при этом не открыт ни один макет. В группе параметров Destination Profiles (Профили назначения) содержатся раскрывающиеся списки: Monitor (Монитор), Composite Output (Композитная печать) и Separation Output (Печать с цветоделением), из которых можно выбрать необходимые устройства вывода.
3. Выберите из раскрывающихся списков Composite Output (Композитная печать) и Separation Output (Печать с цветоделением) необходимые устройства вывода, чтобы воспроизвести как можно точнее цвета, используемые в макете QuarkXPres.
Раскрывающиеся списки Composite Output (Композитная печать) и Separation Output (Печать с цветоделением) позволяют откорректировать цвета, которые будут использоваться при окончательном выводе. Из списка Composite Output (Композитная печать) чаще всего выбирают принтер, который будет использоваться при пробной печати.
Из списка Separation Output (Печать с цветоделением) выбирают устройство вывода,
которое будет использоваться при получении цветоделенных копий.
4. Укажите необходимый монитор в раскрывающемся списке Monitor (Монитор).
Ваш выбор влияет на то, какой цветовой профиль будет использовать надстройка Quark CMS при отображении цветов в QuarkXPress. Вам также предоставляется возможность указать, какие именно цвета должны отображаться на экране (подробности дальше во врезке "Цветовой профиль монитора"
5. Из раскрывающегося списка Display simulation (Имитация при отображении), расположенного в нижней части вкладки Quark CMS, выберите цветовое пространство, которое будет использоваться при отображении макета на экране монитора: Monitor Color Space (Цветовое пространство монитора), Composite Output Color Space (Цветовое пространство для композитной печати) и Separation Output Color Space (Цветовое пространство для печати с цветоделением).
Раскрывающийся список Display simulation (Имитация при отображении) будет доступным только в том случае, если в списке Monitor (Монитор) выбран цветовой профиль вашего монитора.
Задав необходимые значения в группе параметров Destination Profiles (Профили назначения), можно использовать три вкладки в группе параметров Default Source Profiles (Исходные профили по умолчанию) (RGB, CMYK и Hexachrome). Таким образом выбирают дополнительные свойства цвета, используемые в тех ситуациях, когда устройство вывода не воспроизводит определенный цвет из выбранного профиля. В свою очередь, два раздела в группе параметров позволят указать дополнительные свойства для двух типов цветов: Solid Colors (Сплошные цвета) и Images (Изображения).
Группа параметров Default Source Profiles (Исходные профили по умолчанию) позволяет задавать параметры изменения цветов, которые выходят за пределы выбранных профилей, при этом сохраняя довольно большое количество свойств исходных цветов.
Например, если импортировать файлы EPS в макет, в котором используются технологические цвета, отсутствующие в выбранном цветовом профиле, а из раскрывающихся списков в разделе Solid Colors (Сплошные цвета) выбраны значения Adobe RGB 1998 и Saturation (Насыщенность), QuarkXPress обеспечит наиболее точное воспроизведение цветов. Конечно же, прежде чем вы научитесь эффективно использовать все эти параметры, вам придется немало попрактиковаться, а также покопаться в документации QuarkXPress. Но после того, как вы во всем этом разберетесь, сотрудники типографии, в которую вы отдадите подготовленные публикации, наверняка решат, что вы гений!
Изменение профиля
При импорте рисунка в макет QuarkXPress надстройка Quark CMS использует указанные параметры до тех пор, пока вы не решите изменить их. Импортировав рисунок, просмотрите сведения не только о нем, но и о его цветовом профиле — для этого обратитесь к палитре Profile Information (Сведения о профиле). Чтобы отобразить эту палитру, воспользуйтесь командой Window^Show Profile Information (ОкноОСведения о профиле). На палитре Profile Information (Сведения о профиле) представлена такая информация: Picture Type (Тип рисунка), File Type (Тип файла) и Color Space (Цветовое пространство). В раскрывающемся меню Profile (Профиль) отображается название текущего цветового профиля. Это же меню позволяет выбрать необходимый профиль. Кроме того, вы имеете возможность отключить или включить коррекцию цвета.
Цветовой профиль монитора
Если ваш монитор поставляется вместе с цветовым профилем, обязательно используйте его. На платформе Macintosh в панели управления Displays на вкладке Color (Цвет) доступен параметр, ; позволяющий задать профиль (он, как правило, сохраняется в папке Profiles, вложенной в папку ColorSync, которая, в свою очередь, вложена в папку Library папки System). Кроме того, если вы выбираете профили для нескольких устройств, воспользуйтесь панелью управления ColorSync. В Windows необходимо обратиться к аплету Display (Экран) панели управления (StartsControl Panel (Пуск^Панель управления)). На вкладке Settings (Параметры) расположена кнопка Advanced (Дополнительно). Щелчок на ней приводит к отображению диалогового окна, в котором содержится и вкладка Color Management (Управление цветом). Цветовые профили сохраняются в папке system\color, вложенной в папку windows. Некоторые модели мониторов и видеоадаптеров поставляются вместе с программным обеспечением для создания профилей.
